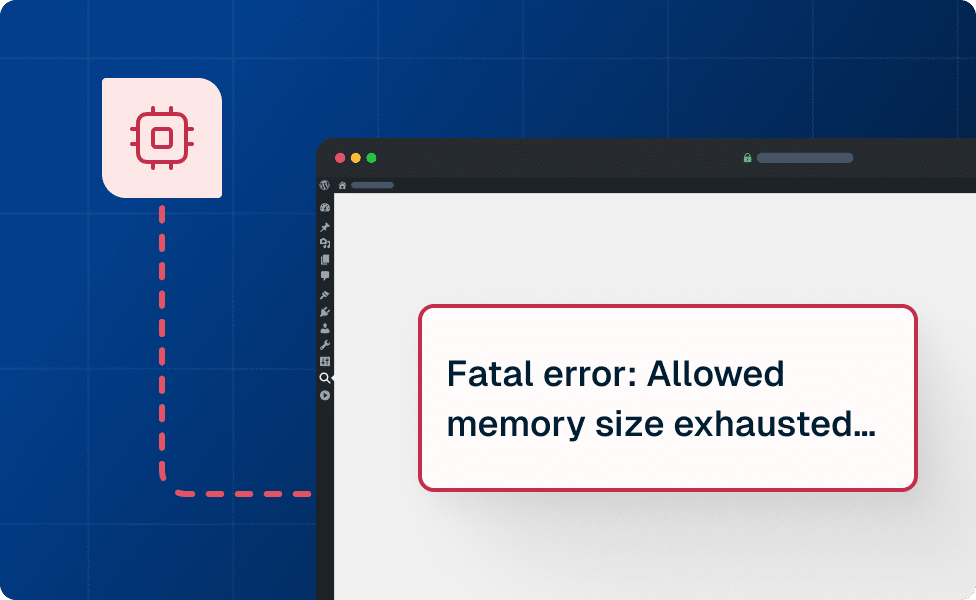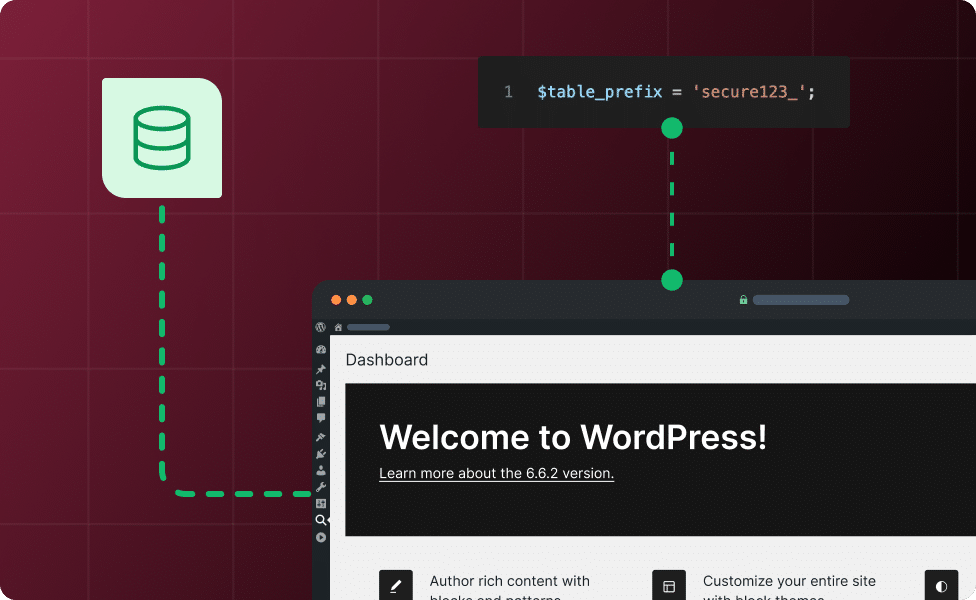Kennst du das? Du installierst ein neues Plugin, lädst ein großes Bild hoch oder führst ein wichtiges Update durch, und plötzlich taucht die Fehlermeldung „Allowed memory size exhausted“ auf?
Das Problem: Das PHP Memory Limit deiner WordPress-Installation ist zu niedrig. PHP ist die Programmiersprache, auf der WordPress basiert, und das Memory Limit bestimmt, wie viel Arbeitsspeicher PHP für die Ausführung von Skripten verwenden darf. Wird der Speicher knapp, streikt deine Website.
Gerade bei aufwendigen Themes, umfangreichen Plugins oder wachsenden Webseiten wird oft mehr Speicher benötigt. Aber keine Sorge: Die Lösung ist einfacher, als du denkst!
Hintergrundwissen: Was ist das PHP Memory Limit?
Das PHP Memory Limit ist eine Grenze, die festlegt, wie viel RAM PHP maximal auf dem Server nutzen darf, um Skripte auszuführen. Wird das Limit erreicht, beendet PHP den Prozess und gibt eine Fehlermeldung aus.
Warum gibt es überhaupt ein Limit?
- Sicherheit: Ein niedriger Speicher verhindert, dass fehlerhafte Skripte den Server komplett lahmlegen.
- Kostenkontrolle: Besonders bei Shared Hosting teilen sich viele Nutzer die Serverressourcen.
Wie viel Speicher ist sinnvoll?
- Standardwerte: Oft liegt das Limit bei Shared Hosting bei 32 MB oder 64 MB.
- Empfehlungen:
- Kleinere Seiten: 128 MB reichen oft aus.
- Große Seiten mit aufwendigen Themes und Plugins: 256 MB oder mehr.
- Achtung: Ein zu hohes Limit kann andere Seiten auf einem Shared Hosting-Server beeinträchtigen.
Aktuelles PHP Memory Limit in WordPress prüfen
Du kannst dein aktuelles PHP Memory Limit direkt in WordPress anzeigen und benötigst kein Plugin dafür.
- Navigiere zu Werkzeuge › Website-Zustand
- Klicke oben auf den Reiter Bericht
- Klappe die Sektion Server auf. Hier findest du den Punkt PHP-Speicher-Limit
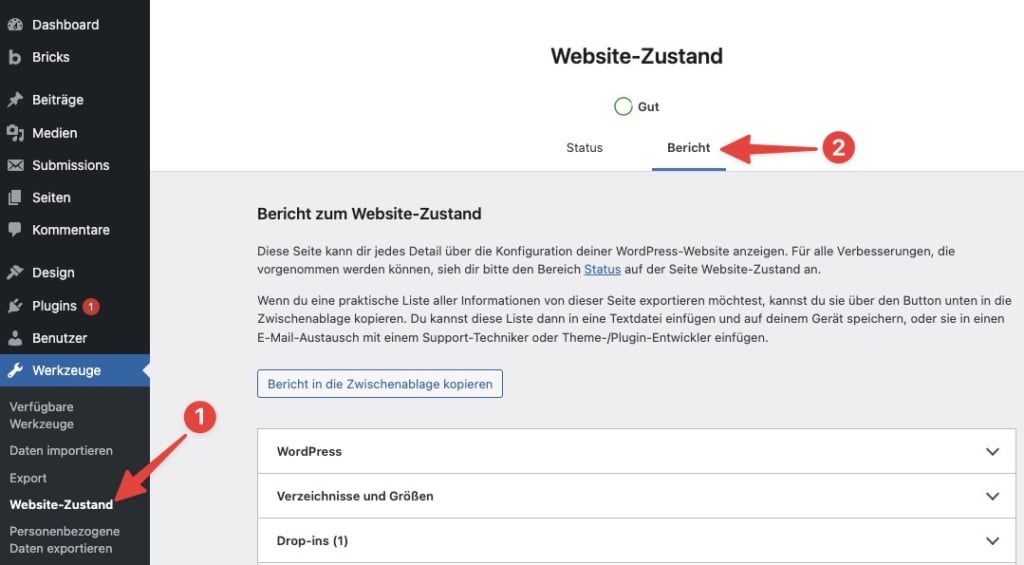
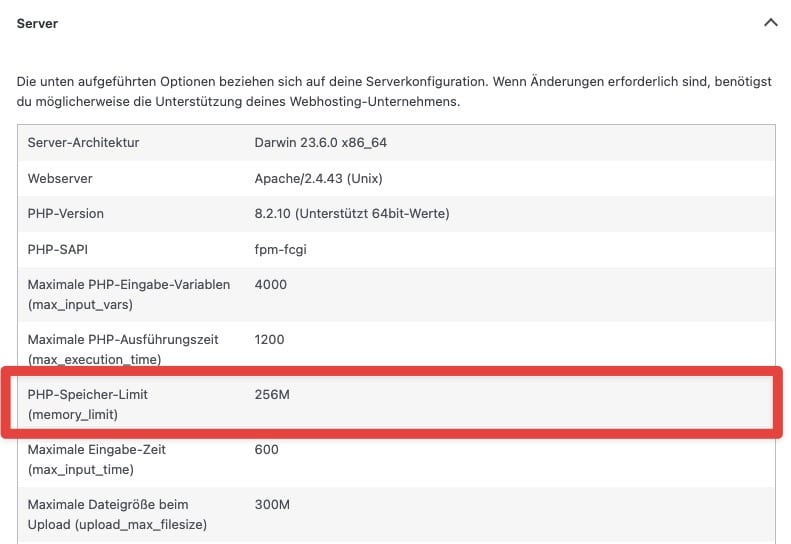
Schritt-für-Schritt-Anleitung: PHP Memory Limit erhöhen
Hier sind vier Methoden, die dir helfen, das PHP Memory Limit zu erhöhen. Du brauchst nur grundlegende Kenntnisse im Umgang mit Dateien und ein wenig Geduld.
Methode 1: wp-config.php bearbeiten (Empfehlung)
- Öffne die Datei
wp-config.phpim Stammverzeichnis deiner WordPress-Installation. - Füge die folgende Zeile ein (am besten oberhalb von
/* That's all, stop editing! */):
define('WP_MEMORY_LIMIT', '256M');- Speichere die Datei und lade sie wieder auf deinen Server hoch.
Methode 2: Änderungen in der .htaccess
- Öffne die Datei .htaccess im Root-Verzeichnis.
- Füge diesen Code hinzu:
php_value memory_limit 256M- Speichere die Datei und lade sie auf deinen Server hoch.
Wichtig: Manche Hoster erlauben keine Änderungen über die .htaccess. Wenn die Website danach nicht mehr funktioniert, entferne die Änderung wieder.
Methode 3: Anpassungen in der php.ini
- Suche die Datei php.ini (oft im Verzeichnis
/etc/php/oder über das Hosting-Dashboard zugänglich). - Ändere folgende Zeile oder füge sie hinzu:
memory_limit = 256M- Speichere die Datei und starte den Webserver neu (falls möglich).
Wichtig: Auch hier gilt: Manche Hoster geben ihren Nutzern keinen Zugriff auf die php.ini-Datei. Wundere dich also nicht, falls du diese bei dir auf dem Server nicht findest.
Methode 4: Hosting-Provider kontaktieren
Wenn du kein Zugriff auf die genannten Dateien hast (z. B. bei Shared Hosting), frag deinen Hosting-Anbieter. Die meisten Hoster passen das Memory Limit auf Anfrage an oder geben dir Anleitungen, wie du es selbst ändern kannst.
Hostingempfehlung
Solltest du Probleme bei deinem derzeitigen Hoster haben, kann ich dir reinen Gewissens All-Inkl ans Herz legen. Ich selbst habe dort das PrivatPlus-Paket und kann bis 256MB das Memory Limit nach freiem Belieben erhöhen.
Erfolg überprüfen: Hat es geklappt?
Überprüfe anschließend, ob deine Änderungen wirksam waren und dir jetzt mehr Speicher zur Verfügung steht. Das kannst du wieder im WordPress Backend unter Werkzeuge › Website-Zustand machen.
Meine Empfehlung: Keine Anpassung über ein Plugin
An dieser Stelle würde ich dir zusätzlich zur manuellen Vorgehensweise eigentlich eine Plugin-Alternative vorstellen. Allerdings glaube ich, dass ein Plugin für diesen Fall nicht zielführend ist.
Zum einen solltest du bei Problemen mit dem Memory Limit nicht noch ein zusätzliches Plugin installieren, zum anderen kenne ich kein empfehlenswertes Plugin, das speziell dieses Problem löst.
Es gibt einige Plugins wie z.B. WPTools, allerdings sind diese meist sehr überladen.
Meine Empfehlung: Wenn du das Problem nicht manuell selbst gelöst bekommst oder Angst vor dieser manuellen Änderung hast, wende dich auf jeden Fall an deinen Hoster und lass dir weiterhelfen.
Fazit
Das Erhöhen des PHP Memory Limits kann viele Probleme in WordPress lösen, sei es bei der Installation eines Plugins oder der Bearbeitung von Inhalten. Aber: Mach Änderungen immer mit Bedacht!
Wenn du unsicher bist, wende dich an deinen Hosting-Anbieter oder einen Profi. Ein gut konfigurierter Server ist die Basis für eine stabile und leistungsfähige WordPress-Seite.
Häufige Fragen
Die Standardwerte schützen Hosting-Anbieter und Nutzer vor übermäßiger Ressourcennutzung und Serverüberlastung.
Ja, bei Shared Hosting kann ein hohes Limit die Serverstabilität beeinträchtigen. Nutze nur so viel Speicher, wie du wirklich brauchst.
Ziehe einen Wechsel des Hosters in Betracht zu einem Anbieter, der flexiblere Einstellungen bietet. Meine Empfehlung ist All-Inkl, bei welchem ich selbst seit über 15 Jahren Kunde bin.
1. Navigiere in deinem WordPress Dashboard zu Werkzeuge › Website-Zustand
2. Klicke oben auf den Reiter Bericht
3. Klappe die Sektion Server auf. Hier findest du den Punkt PHP-Speicher-Limit
– WP_MEMORY_LIMIT: Legt das Limit für das Frontend der Website fest.
– WP_MAX_MEMORY_LIMIT: Gilt für speicherintensive Admin-Aufgaben im WordPress Dashboard.
Die Änderung in der wp-config.php ist am einfachsten und meistens erfolgreich.
Indirekt ja. Wenn das Limit zu niedrig ist, können wichtige Prozesse abbrechen, was die Performance negativ beeinflusst.